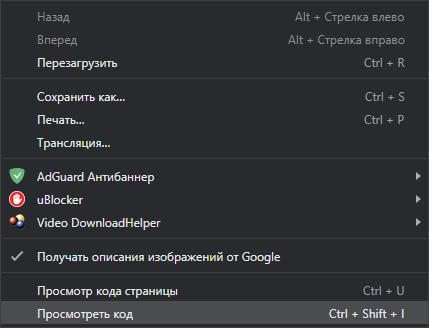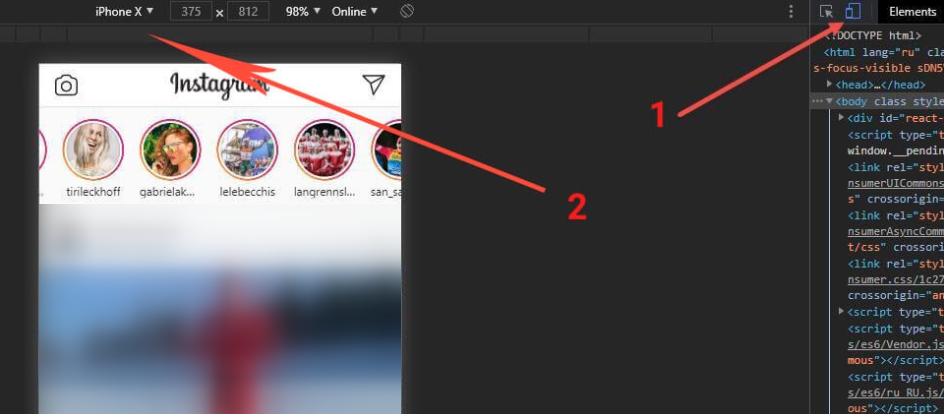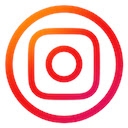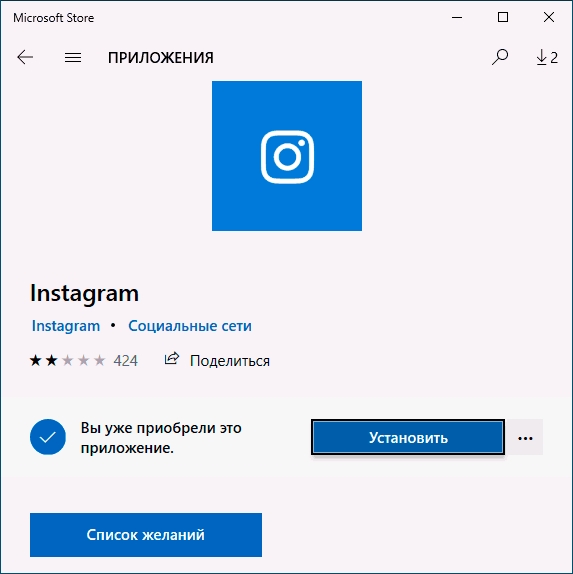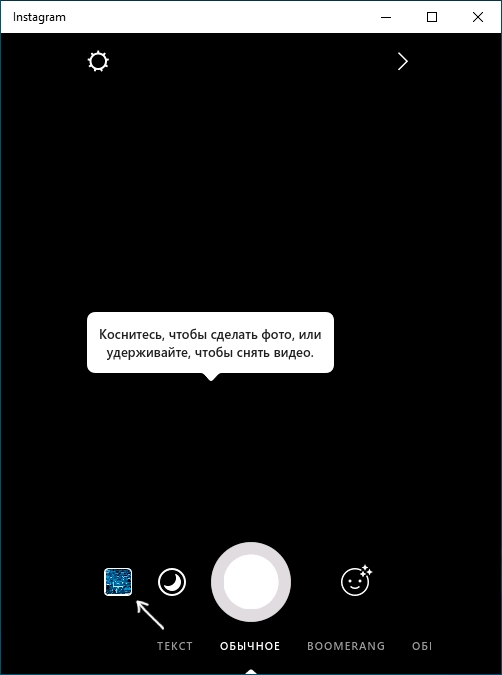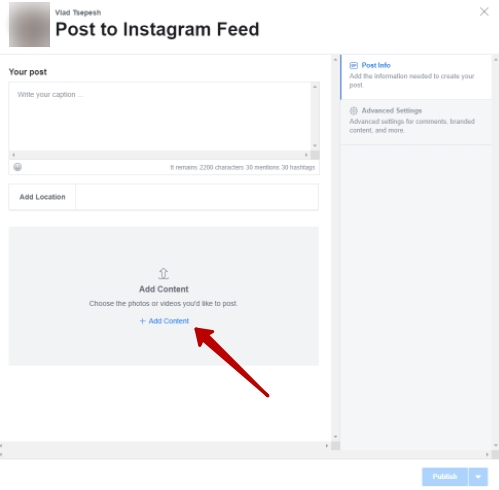- Как выложить фотографию в Инстаграм с компьютера через браузер?
- Как опубликовать фото в Инстаграм с компьютера при помощи расширений?
- User-Agent Switcher
- Веб-инстаграм
- Официальное приложение Instagram для ПК
- Эмуляторы Android для компьютера
- Добавляем фото в Инстаграм с ПК при помощи Facebook Creator Studio
Изначально сервис Инстаграм был ориентирован для работы с мобильными устройствами. У вас есть возможность просматривать ленту на ПК или Mac, но у вас будет доступен не полный функционал. В этом случае можно только лайкать чужие фотографии и видео, но загружать свои собственные не получится.
Однако существует несколько способов опубликовать фотографии в Инстаграме при помощи компьютера. Далее мы расскажем о них в этой статье.
Как выложить фотографию в Инстаграм с компьютера через браузер?
Вы можете использовать версию сайта Instagram для смартфона в обычном браузере для создания сторис и публикаций, прямо как в мобильном приложении. Разберемся в процессе используя Google Chrome. В большинстве остальных браузеров порядок действий похожий.
Зажмите на клавиатуре кнопки Ctrl+Shift+I — выполнение этой команды откроет консоль разработчика. Также получить к ней доступ можно при помощи контекстного меню (для этого нужно нажать на правую клавишу мыши в любой части экрана и в появившемся списке выбрать «Посмотреть код элемента»):
После этого нажмите на иконку переключения типа устройства (на ней изображены планшет и смартфон) и выберите подходящее разрешение экрана (320-450 пикселей) или переключитесь на готовый шаблон любого устройства из списка предложенных:
Вы переключитесь на мобильную версию сайта Instagram, но выложить новый пост сразу не получится. Для этого требуется нажать на клавиатуре клавишу F5 для обновления кэша браузера.
Когда веб-страница будет перезапущена, в нижней ее части появится панель инструментов, где можно активировать поиск, посмотреть последние лайки профиля, недавнюю активность. В таком режиме Вы можете использовать привычные кнопки для загрузки видео или публикации фото в Instagram.
Как опубликовать фото в Инстаграм с компьютера при помощи расширений?
Специальные расширения для браузеров позволяют использовать все привычные функции Инстаграма (в том числе, и загрузку фото) с компьютера. Разберем их работу на примере Chrome (так как этот браузер самый популярный и его выбирают большинство активных пользователей интернета).
Наиболее популярные расширения, которые помогут решить задачу:
User-Agent Switcher
Это расширение эмулирует в браузере работу через другие устройства, например, можно выбрать из списка разные модели iPhone или смартфонов на Андроиде.
В таком режиме можно запустить и мобильную версию Instagram. Правда работать он будет не совсем полноценно – фото он опубликовать позволяет, а вот те же Stories не выкладываются из-за проблем с «некорректно выбранной ориентацией экрана». Исправить данную проблему при работе с Инстаграмом пока в текущей версии расширения не получается.
Веб-инстаграм
В этом расширении Вы можете пользоваться веб-версией Инстаграма по клику на иконку. Вы можете отправлять сообщения, выкладывать публикации, загружать истории, комментировать и лайкать посты. Также добавлен ряд новых функций, которых нет в стандартном приложении для смартфона (темная тема, загрузка фото и видео из Instagram на компьютер и т.д.).
Официальное приложение Instagram для ПК
С недавнего времени в магазине приложений Windows появилось официальное приложение Instagram, которое также дает возможность добавить фотографии в профиле:
Как видно на скриншоте, рейтинг у него не очень высокий, что свидетельствует о том, что приложение пока сырое.
Для получения доступа к вашей учетной записи кликните по иконке (в левом верхнем углу), на которой нарисован фотоаппарат:
Для работы с приложением необходимо разрешить в настройках использование web-камеры. В противном случае загрузить фото не выйдет.
Используйте кнопку для загрузки фото с компьютера (их нужно предварительно поместить в директорию «Изображения — Альбом камеры», иначе в приложении их нельзя будет выбрать).
Приложение Инстаграм для Windows не будет работать без web-камеры, но это ограничение можно обойти. Чтобы это сделать, установите на компьютер любое приложение виртуальной камеры — тогда можно будет выкладывать публикации в Instagram и добавлять фотографии.
Эмуляторы Android для компьютера
Для загрузки фото в Instagram с компьютера на Windows Вам необязательно устанавливать приложение для этой операционной системы, ведь можно использовать оригинальное мобильное приложение. Исходя из того, что полноценные Инстаграм-клиенты существуют на iOS и Android необходимо использовать одну ту или другую операционную систему.
Полноценных эмуляторов iOS для ПК на сегодняшний день не существует — это закрытая система. Но в то же время Android открыт для использования сторонними разработчиками. Следовательно, можно опубликовать любое фото, если использовать специальные эмуляторы Андроид для ПК.
Эмулятор — программа, позволяющая запускать приложения для Андроида на компьютере. С помощью официального приложения для Adnroid Вы без труда сможете использовать все функции Инстаграма, в том числе — публиковать посты и сторис. При желании, можно обойтись и без смартфона на Android.
Существует большое количество эмуляторов Андроида для компьютера, их можно найти в поиске Google. В качестве примера, можно привести программу BlueStacks. Приложение само настраивается на нужный размер экрана и не тормозит на более-менее современных компьютерах:
Когда эмулятор запустится, запустите Play Market и пройдите авторизацию, а затем загрузите на ПК приложение Инстаграм. У Вас появится возможность выкладывать фото и видеоролики с компьютера, как будто используете социальную сеть на телефоне.
Добавляем фото в Инстаграм с ПК при помощи Facebook Creator Studio
Особый подраздел Creator Studio на вебсайте facebook.com относится к так называемым сервисам отложенного постинга. Его можно использовать для публикации записей в Instagram (а вот сторис он пока не поддерживает):
Чтобы работать с Creator Studio, потребуется перевести Instagram в режим бизнес-аккаунта. После перехода в настройки Инстаграма, найдите «Аккаунт» — «Переключиться на профессиональный аккаунт». При желании Вы всегда можете вернуться к привычному виду учетной записи.
Также необходимо будет связать свою учетную запись со страницей в социальной сети Фейсбук. Для этого найдите в приложении Инстаграм функцию «Редактировать профиль». Теперь выберите из меню пункт «Страница», далее установите связь со своим аккаунтом в Facebook.
После этого зайдите в браузере на ПК в раздел Creator Studio, а далее нажмите вверху иконку Инстаграм, чтобы войти в свою учетную запись. Чтобы добавить новую публикацию, нужно нажать Create a post на панели инструментов и выбрать Instagram Feed. Чтобы опубликовать фото или видеоматериал, используйте кнопку Add Content:
Кликните иконку в виде стрелочки и выберите тип публикации: Publish Now (запостить немедленно) или Plan (отложенная публикация). Избрав второй вариант можно выбрать время, когда публикация будет автоматически размещена.